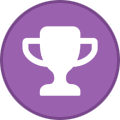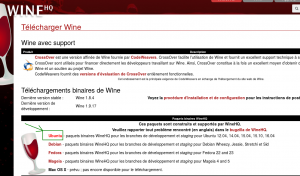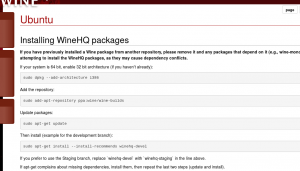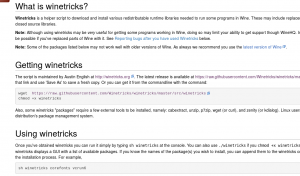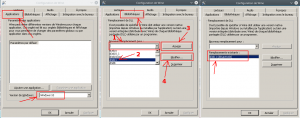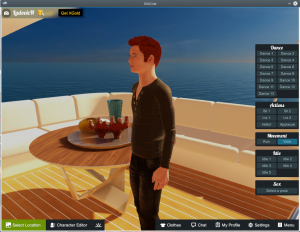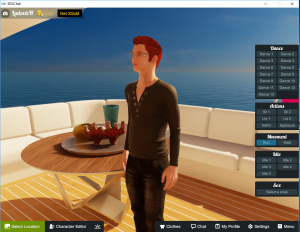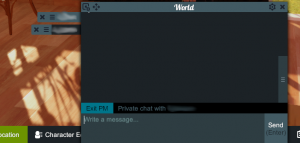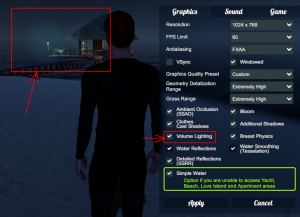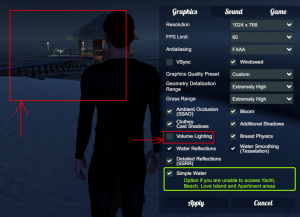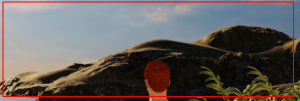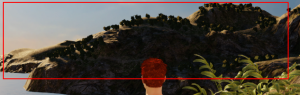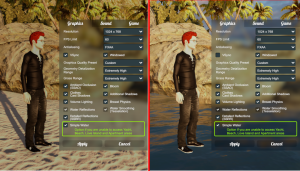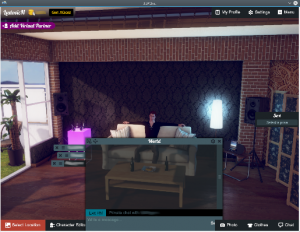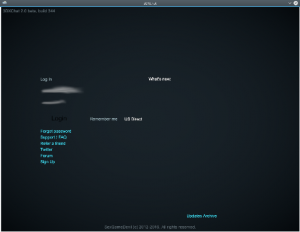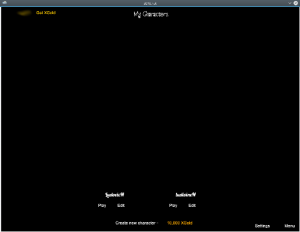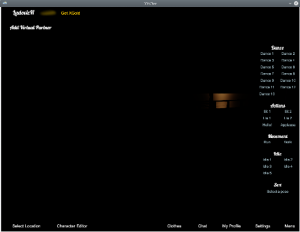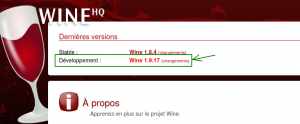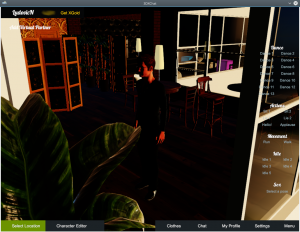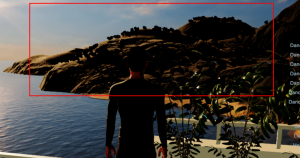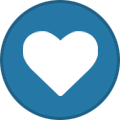Search the Community
Showing results for tags 'linux'.
-
Hi, I've only jumped into this game as recently as two weeks ago and was really enjoying it. I am a Linux-only user and have been using it as my main OS for more than 20 years, even for gaming. I also work with it professionally. Since you are aiming at a Steam release soon, I though I'd open up a separate thread for this. The anti-cheat tool you have added with version 450 breaks Linux support. I know that you are not officially supporting this OS, but I can say that 3DXChat was working on Linux and Wine previously with like-native Windows performance. I have had absolutely no issues. Which means that the game is fully capable to run on Steam/Proton (and though the Steam Deck) as well. Steam has a Linux user scale of 2%, which might not be a userbase that you'd want to miss out. I have checked with the lead developer of the anti-cheat tool and he confirmed that it has never been tested against running on Linux with Wine/Proton and probably won't work. I fully believe that it's worth your effort to figure out a solution for this problem, as it would definitely help to boost your Steam release (and make your current paying Linux users happy as well ). If you need more information on this issue, or someone to do tests on this, I am more than willing to help. Looking forward to hear from you
-
Has anyone had any problems with the game on linux. I am using Lutris with wine. The game runs perfectly except I keep having connection issues after about 5 minutes of logging in. Cant read my own profile and clicking on someone else's profile does nothing. Rooms and the room list dont load. I can play on windows no problem so I don't think its anything to do with my router. I also turned off the firewall too see if that was blocking it but still no luck. Anyone else experience this and figure a work around?
-
[Tutorial] Install "3DXChat 339" and "3DXChat 2.0 beta" Linux with Wine (and Mac) (English) [tutoriel] Installer "3DXChat 339" et "3DXChat 2.0 beta" sur Wine de Linux (et mac)(français) *************************************************************************************************************************** [tutoriel] Installer "3DXChat 339" et "3DXChat 2.0 beta" sur Wine de Linux (et mac)(français) Bonjour ou bonsoir, J'ai conçu ce tutoriel, pour aider les personnes à installer "3DXChat 2.0" sur Linux. C'est un programme Windows, n'attendez pas des performances supérieures ou égales à Windows, mais vous pourrez utiliser le jeu pour vous amuser, avec une très bonne performance. Pour commencer, vous devez installer la dernière version de Wine et non pas utiliser la version de votre dépôt de Linux. 1) Télécharger et installer wine. Le site officiel : https://www.winehq.org/download Suivre les indications de l'installation fournie par le site. Information : J'utilise Kubuntu 16.04, donc je vais choisir Ubuntu. => Exemple pour ubuntu, il faut faire : Entrer sur le terminal : ubuntu$ sudo dpkg --add-architecture i386 ubuntu$ sudo add-apt-repository ppa:wine/wine-builds ubuntu$ sudo apt-get update ubuntu$ sudo apt-get install --install-recommends winehq-devel 2) Télécharger winetricks et installer les fonts (police d'écriture). Télécharger Winetricks sur le site officiel : https://wiki.winehq.org/Winetricks Suivez les indications du site. Information : J'ai ajouté "$ sudo apt-get install winetricks" et "$ sudo cp winetricks /usr/bin", pour installer winetricks à ubuntu et dans le menu de celui-ci. ubuntu$ sudo apt-get install winetricks linux$ wget https://raw.githubusercontent.com/Winetricks/winetricks/master/src/winetricks linux$ chmod +x winetricks linux$ sh winetricks corefonts vcrun6 ubuntu$ sudo cp winetricks /usr/bin 3) Configurer Wine. Quand ceci est fait, entrer dans le terminal : linux$ winecfg => Dans applications, mettre Windows 10. => Dans bibliothèques, sélectionner d3d11, puis ajouter. Ensuite modifier et le désactiver. Vous devenez lire "d3d11 (désactivée)" Attention : Directx 11 ne fonctionne pas sur wine, pour cette raison qu'on doit le désactiver. 4) Installer le jeu et jouer. Ensuite, Installer le jeu avec Wine et ouvrer le. Voilà le jeu est installé et près à être utilisé. Vous avez le son et la radio dans le jeu avec Linux. => capture d'écran du jeu sur le même pc, avec la même carte graphique. Le jeu sur Kubuntu 16.04 et Wine 1.9.17 : Le jeu sur Windows 10 : A deux ou trois détails près sa reste correct. => capture d'écran de la fenêtre de conversation. La fenêtre de conversation sur Kubuntu 16.04 et Wine 1.9.17 : 5) Les petits problèmes liés à Wine. ==> Problème de lumière : Il faut désactiver « Volume Lighting ». ==> perte du décor graphique : Le jeu sur Kubuntu 16.04 et Wine 1.9.17 : Le jeu sur Windows 10 : On a un peu perdu des détails du jeu. Ce n'est pas très grave pour son fonctionnement. ==> bug graphique : Dès qu'on modifie les paramètres sur la plage ou dans la room "home 1", on perd la plage et la colline (Il faut revenir dans la room). Ce bug n'est pas visible sur Windows 10 (inutile de le signaler au développeur). 6) Problème graphique. Le problème graphique peut-être lier à directx 11 désactivée ou à une configuration de la carte graphique. Des bugs qui sont souvent aperçus sur des cartes graphiques trop faibles pour un jeu, ne pouvant pas récupérer tout les détails du jeu. Vous pouvez faire un tour sur le site, pour régler votre carte graphique : https://doc.ubuntu-fr.org/wine_directx ==> 3 Paramètres Direct3D Vous pouvez aussi regarder : https://doc.ubuntu-fr.org/wine ==> 1.4 Configurer la base de registre (Ces deux parties sont identiques pour tous les Linux, mais aussi vraies pour mac). 7) Petites questions. ==> Pourquoi quand j'installe le jeu 3DXChat 339 sur Wine, sans retirer d3d11, ça fonctionne ? 3DXChat 339 n'utilise pas les configurations de directx 11, donc il ne le voit pas du tout, il est transparent. Vous pouvez désactiver ou non le directx11, ça ne changera en rien le fonctionnement du jeu. La preuve : 3DXChat 339, avec et sans d3d11 : ==> Pourquoi désactiver directx11 pour faire fonctionner 3DXChat 2.0 beta ? 3DXChat 2.0 beta utilise des configurations de directx 11, si on le laisse, Wine va planter et va perdre des images et textures. Le directx 11 de Wine n'est pas opérationnel, il est en cours de développement. 3DXChat 2.0 beta avec d3d11 : On est dans le noir, pas facile pour jouer. ==> Pourquoi directx 11 est en courre de développement sur le Wine qu'on utilise ? Si vous entrez sur le terminal : $ wine --version wine-1.9.17 Si on regarde sur le site : On utilise le Wine en mode de développement, comme la version bêta du jeu 3DXChat. ==> Pourquoi utiliser la version en développement et non pas la version Stable ? Vous pouvez prendre la version stable, ça ne changera rien. Directx 11 ne sera pas plus stable sur la version précédente (Wine est stable sur son utilisation, mais pas directx 11), il faudra le retirer aussi. Pas testé avec "Wine 1.7" et "Wine 1.8". Les développeurs de Wine ont signalé que le directx 11 n'est pas fonctionnel. Certaines parties de directx 11 ont été conçues, mais il n'est pas fini et le jeu utilise des fonctionnalités non prises en charge par les parties développées de directx 11 sur Wine Attention de ne pas utiliser la version 1.6 ou inférieur, sinon vous n'aurez pas les ombres au sol et vous ne pourrez pas installer "3DXChat 2.0" (problème avec directx). 8) Pour mac. Le Wine de Mac est identique au Wine de Linux, le directx 11 est en développement, ou non-fonctionnel. Vous ne pouvez pas télécharger le Wine sur le site officiel, vous devrez utiliser le Wine fourni par mac. Pour ce faire installer playonmac que vous pouvez prendre sur le site : https://www.playonmac.com/fr/download Vous pouvez par contre télécharger le winetricks : https://raw.githubusercontent.com/Winetricks/winetricks/master/src/winetricks Dans le terminal de mac : $ chmod +x winetricks $ sh winetricks corefonts vcrun6 $ winecfg Configurer le Wine comme je l'ai fait pour Linux. Prenez le Windows maximum fourni par Wine (windows 8 ou 10). A l'emplacement du fichier de d'installation du jeu : $ wine 3DXChat20BetaSetup.exe (Vous pouvez aussi faire la configuration et l'installation sur playonmac, mais n'utilisant pas mac, je ne pourrais pas vous donner d'avantage d'information sur son utilisation. Les lignes de commande sont identiques à Linux, vu que mac utilise comme Linux les bases de Unix.) 9) Playonlinux. Je n'aime pas Playonlinux (c'est le frère de playonmac, même fonctionnement) et j'utilisais Linux avant même sa création. Sans compter que celui-ci créait un nouveau disque dur Windows pour chaque installation, donc ça prend inutilement de la place pour rien. Il est très facile d'installer Wine et jouer. On est maître de notre Wine et de ces configuration, on a qu'une image de disque dur Windows. Donc pourquoi utiliser Playonlinux, qui n'a pas vraiment d'utilité, à part se compliquer la vie. 10) Conclusion. A part quelques petits détails graphiques, le jeu fonctionne très bien sur Linux. Donc, vous pouvez le télécharger et l'installer sur Linux sans problème et jouer avec, alors bon jeu. (Toute traduction du tutoriel sera mise en haut dans un menu pour que tout le monde puisse choisir sa langue, pour suivre le tutoriel et merci pour votre aide. Si vous voulez faire un tutoriel sur l’installation du jeu avec Playonlinux et Playonmac, je me ferais un plaisir de le mettre dans un menu en début du tutoriel pour ceux qui préfère cette installation.) [un grand merci à Lylou, pour la correction du tutoriel]. Modifier le 7 septembre 2016 : J'ai testé la nouvelle version de wine 1.9.18. Le jeu sur Kubuntu 16.04 et Wine 1.9.18 et d3d11 : On remarque une petite amélioration et on voit les arbustes sur les collines. Quand on change les configurations à la plage, on ne perd plus rien. Donc, les problèmes graphiques viennent bien de directx 11. Dans les prochaines versions de wine, avec la possibilité d'utiliser directx 11, c'est problèmes graphiques auront disparu. Merci d'avoir suivi mon tutoriel, bon jeu et continuation, à bientôt sur le jeu.
-
I just wanted to share this in case... I'm almost always playing 3DXChat under Linux, and I'm quite happy with it. Still, I'm laying a few notes, the small details that made my 3DXperience a lot better : - Graphics card. A discrete card helps a lot. Provided it has an efficient driver :-) - Remeber to enable CSMT :-) A huge bonus on this one. If you see the game lags a lot and neither your cpu nor your graphics is overwhelmed, it's the place to have a look ;-)
-
So, I originally started writing this asking if anyone had gotten it working, as I had 2.0 running on Ubuntu just fine. I started off with some problems, and then figured out how to overcome them. DO NOT run it in the same virtual drive as your 2.0 installation. The way playonlinux scans for files, it gets confused when it sees two exe files with the exact same name in them. Just make a new virtual drive, and setup exactly as you had before, and it will work fine. For anyone not familiar: Download PlayOnLinux (plenty of tutorials on how to do this)Hit Configure on the main screenHit "New" in the bottom left corner and name the driveSelect the latest version of wine (2.7 at the time of writing)Then you will go back to the previous screen. Select your drive, and go to the wine tabClick Configure WineSelect "Windows 10" For windows versionGo to the libraries tabSearch for d3d11 under the "New override for library" and click AddIt will now appear in "Existing Overrides", click it, and select "Edit"Select "disable" and hit OK (wine has terrible dx11 support, and it breaks 3dx if you try and use it)Hit Apply, then okYou will now be on the previous screen again. Select the Miscellaneous tab, then click "Run a .exe file in this virtual drive"Select the installation exe and run itAlmost done, after the installation is complete, go back to the general tab, and "Make a new shortcut from this virtual drive"Select the 3dxchat.exe and name your shortcut (so it appears in your playonlinux menu) and you're done! Enjoy the game