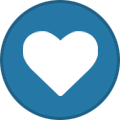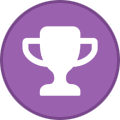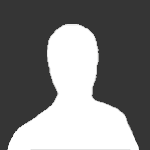Search the Community
Showing results for tags 'Virtual Reality'.
-
So I noticed a few people in the forums claiming that this game doesn't work in the Vive even if you use Revive. This is simply not true. The game runs absolutely perfectly in the Vive. Here's an easy step by step guide on how to set this up to run in the Vive: 1. Make sure to install Oculus Home first and then Revive on your PC. You can grab Oculus Home at: https://www3.oculus.com/en-us/setup/ You can grab Revive at: https://github.com/LibreVR/Revive/releases 2. Install 3DXChat, login, and setup your character if you haven't already done so. Make sure to also set the framerate to unlimited. Don't lock it at 60fps and make sure Vsync is disabled. Now exit 3DXChat. 3. Goto your Revive installation folder. Mine is at C:\Revive 4. Inside the Revive installation folder, open another folder called Revive. For me the path is C:\Revive\Revive 5. Copy everything (including folders) inside C:\Games\Revive\Revive (into your 3DXchat directory. For me that's C:\3DXChat 6. Create a shortcut with the following in the target field including quotes and references to both exes:. "C:\3DXChat\ReviveInjector_x64.exe" "C:\3DXChat\3DXChat.exe" The path should be whatever your 3DXChat path is. This is also where you copied the Revive injector. 7. Start Steam VR and make sure Asynchronous Reprojection is disabled. Interleaved Reprojection and Always On Reprojection should be enabled for best performance. 8. Start up 3DXChat with the shortcut created in step #6. 9. Log in with your character, goto settings, and under the "Game" tab check OculusVR and press apply. 10. Put on your Vive headset and you should now see 3DXChat in VR! Do note that this game does not work with Vive motion controls nor with the Oculus Touch. You can use an Xbox One controller or Mouse + KB just like monitor mode. I haven't tried the Xbox One controller yet, and have used a Mouse + KB so far and I am satisfied. 11. You can change your view to first person by going to the "Take a snapshot" menu. You can also optionally enable a flying camera here too if you prefer.
-
Dear players, 3DXChat 2.5 beta with Virtual Reality support (Oculus Rift CV1) is now available. You can begin to explore the new features of 3DXChat 2.5 right now. Have no 3DXChat account? Join 3DXChat here (create or renew account) Download links are inside Members Area We will release patches for the 2.5 beta in order to gradually improve the game and to fix bugs and errors. Many thanks to all who believed and supported us! Links: What's new? Learn more about all new features here3DXChat 2.5 Discussion/Suggestions3DXChat 2.5 beta Bug Tracker New Content:
-
I'd like to know whether there are plans to implement first person camera mode into the game? I would really love to couple the beautiful game aesthetics and game play with the incredibly immersive Oculus VR experience. I believe this would make anyone feel like they're actually there, taking the role of the user-generated avatar.
- 2 replies
-
- First Person
- camera
-
(and 4 more)
Tagged with: